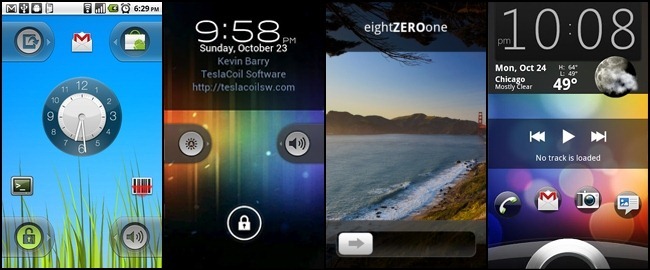
Wouldn’t it be great to use your Android lock screen to turn on your flashlight, jump to your camera, and otherwise make accessing your phone and information on it lightening fast? Read on as we show you how.
What You Need
Smartphone locks screens, Android and otherwise, are woefully underutilized. Where all manner of information widgets and quick-access buttons could reside there’s usually nothing but the lock slider and/or security interface.
Fortunately, Android makes is really easy to dig and start customizing. For this tutorial you’ll need only a few things:
An android device running Android 2.1+.
A copy of WidgetLocker Lockscreen ($2.99 as of this writing).
We do our best to take advantage of free-as-in-beer tools, but when it comes to overhauling your Android lock screen the options are usually woefully under-powered/under-customizable. Three bucks for WidgetLocker Lockscreen, given the variety of customization you can undertake and the simplicity by which you can do so, is a steal.
Preliminary Configuration and Installing WidgetLocker

Although we found the WidgetLocker installation to be completely trouble free, there are a few things to consider.
First, if you’re using a security lock screen (such as a the pattern lock or PIN lock) WidgetLocker will respect the security settings on your phone. This means that WidgetLocker will layer itself over the existing lockscreen. Someone with unauthorized access to your phone could mess with the LED flashlight or turn the ringer off, but they’d still have to authorize themselves properly to access the phone dialer, SMS inbox, or other protected elements of the phone.
Second, although we had no problems with WidgetLocker layering over the pattern lock it was a bit flaky with the PIN lock. From what we’ve gathered reading over the WidgetLocker documentation this is more of an issue with the PIN lock implementation than with WidgetLocker’s failure to address an issue with their product.
If you want to change your security lock screen and/or temporarily or permanently disable it while using WidgetLocker, navigate to Settings –> Location & Security –> Change Screen Lock.
All that said, it’s time to install the application. Hit up Google Play to purchase the app here(if for some reason you cannot or will not use Google Play, you can buy directly from the company here). Once it’s done installing, tap on Open to launch the application.
Configuring WidgetLocker
You’ll be greeted with a mini-tutorial detailing some of the key features of WidgetLocker and then taking to the configuration interface. The configuration interface looks like the live lock screen except it will say “Tool Mode” in the center of the screen like so:

If you press and hold on any object you can edit, remove, or resize it, as seen in the screenshot below:

If you press on an widget-free space the Add menu will pop up and prompt you add a slider, application, shortcut, or widget. Note: the space between two sliders is not technically widget-free, you press and hold between the two sliders to access the editing menu for the sliders.

Between the two menus you can quickly and easily wipe the screen and start fresh or dig in and customize the existing layout. Let’s take a look at how to customize a slider to turn on the LED flashlight. Click and hold on the space between one of the default sliders. SelectEdit from the popup menu.
The first thing you’ll see is the theme menu for that slide. WidgetLocker comes packed with themes you can use to customize the look of your lock screen:

You can do several things on this screen. You can change the theme with the pull-down menu and also download additional themes. We’re happy with the default theme, however, so we’re going to jump right into customizing the sliders. You can access the slider customization menu by swiping the slider as you would if you were really using it; rather than execute the task it will open the menu. On one of our sliders we opted to replace camera function with the LED flashlight function.

First we swiped to access the slider menu, then we tapped on WidgetLocker Actions to select the LED flashlight like so:

Now we can easily toggle our LED flashlight on and off from the lock screen without having to open the phone and fiddle around with it. When you’re done tweaking the particular slide you’re in, tape Done in the corner.
Nearly every feature of every item in WidgetLocker can be tweaked. The default Lock Screen Clock, for example, can be customized to include owner information. Let’s customize that now. Take a moment to press and hold on the clock, then select Edit. Scroll down to the bottom of the list until you see Owner Information.

With a quick edit, we’ve replaced the default “WidgetLocker” tag line with a name and contact email. It doesn’t take much to edit and add sliders and other icons to configure your lock screen just the way you want it. After less than 5 minutes of tweaking we had our most used apps/functions right at our finger tips:




No comments:
Post a Comment